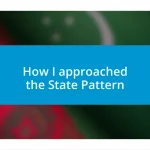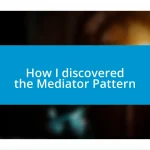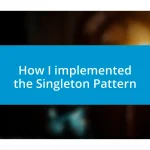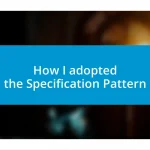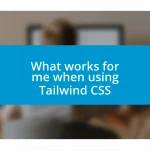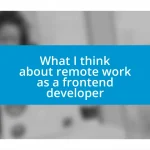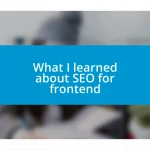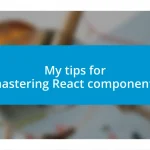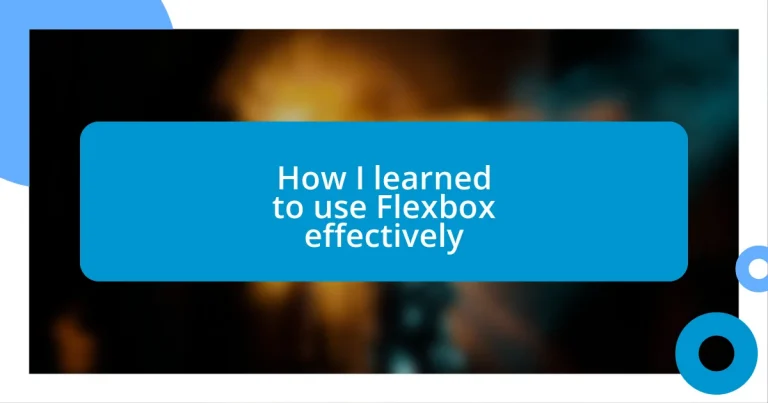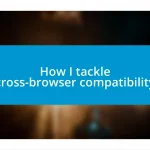Key takeaways:
- Flexbox simplifies web design by allowing for intuitive alignment and distribution of space, transforming frustrating layouts into adaptable and responsive designs.
- Understanding key Flexbox properties (like `flex-direction`, `justify-content`, and `align-items`) enables the creation of dynamic and visually appealing layouts with ease.
- Best practices include visualizing layouts before coding, organizing properties for clarity, and using real-time testing tools to troubleshoot and refine designs effectively.
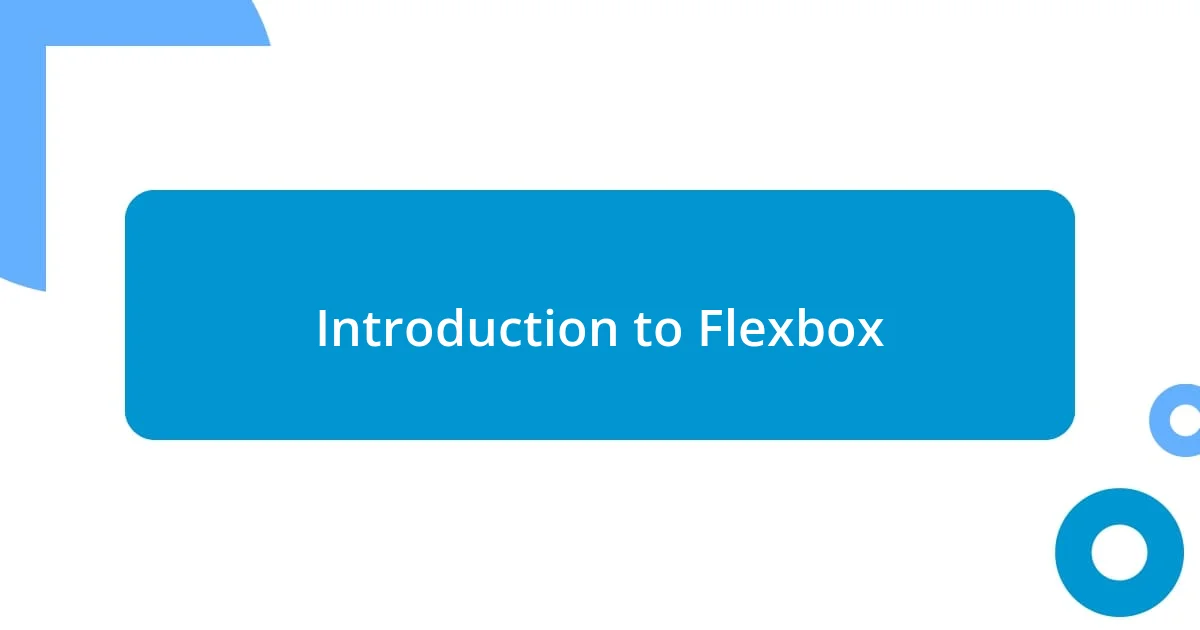
Introduction to Flexbox
Flexbox, short for “flexible box,” is a layout model that I’ve found to be incredibly transformative in web design. When I first encountered it, I was intrigued by the way it promised to simplify the alignment and distribution of space among items in a container. Have you ever wrestled with margins, padding, and alignment issues that seemed insurmountable? Flexbox quickly became my go-to solution.
As I dove deeper into Flexbox, it was almost like uncovering a hidden treasure map for web layouts. Suddenly, I could arrange elements in ways that felt like magic! I remember the excitement of creating a responsive navigation bar that rearranged itself elegantly on smaller screens. The thrill of seeing my designs adapt seamlessly confirmed that I was on the right path.
What really captivated me about Flexbox was its intuitive nature. The ability to control the direction of items, justify content, and align elements without endless trial and error made my workflow smoother. It’s a game-changer, especially when you’re under time pressure. Who wouldn’t want a tool that not only makes layouts easier but also opens the door to creative possibilities? Flexbox truly reshaped my approach to web design, turning frustration into inspiration.
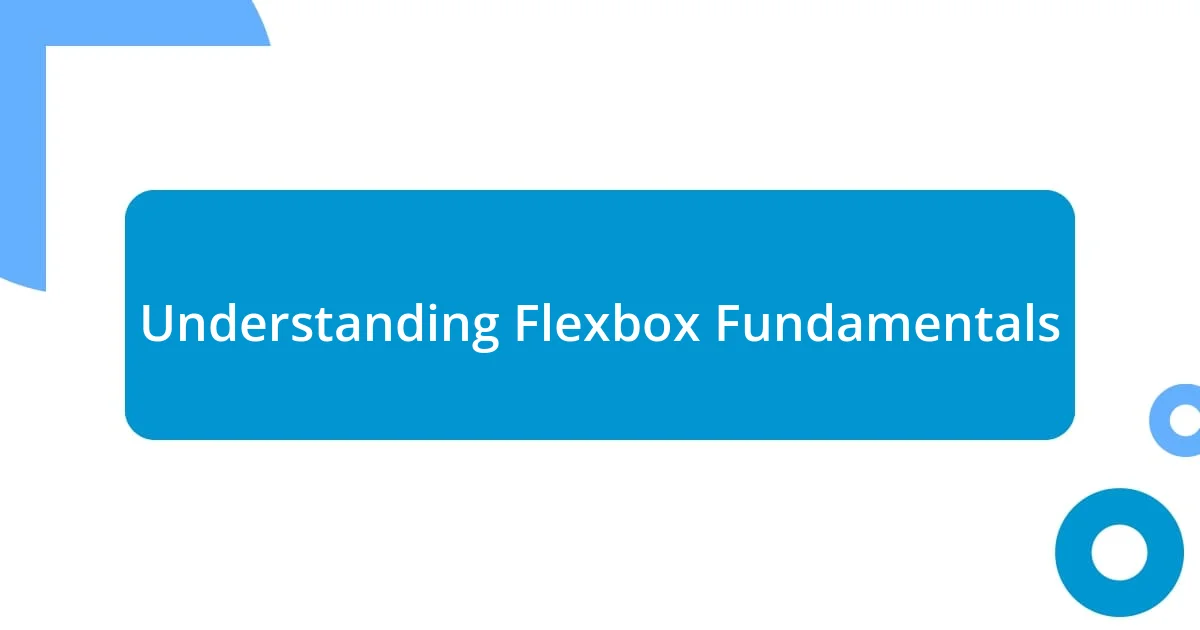
Understanding Flexbox Fundamentals
Understanding the fundamentals of Flexbox has been pivotal in shaping my web design skills. I remember when I first grasped the concept of the main and cross axes. This idea seemed complex at first, but once I visualized it, everything clicked into place. The main axis is where items are laid out, while the cross axis is perpendicular to it. Understanding this distinction helped me organize my layouts with precision.
As I experimented further, I was struck by how the properties like flex-direction and justify-content allowed for real-time adjustments. It was like having a dynamic design toolkit. I vividly recall creating a card layout—before Flexbox, aligning these elements felt like a chore. But with just a few tweaks to the flex properties, I could effortlessly center my cards or switch their order based on the screen size. That moment was a breakthrough for me.
To illustrate these concepts, let’s look at a simple comparison of common flex properties:
| Flex Property | Description |
|---|---|
| flex-direction | Defines the direction elements are placed in the flex container (row, column, row-reverse, column-reverse). |
| justify-content | Aligns items along the main axis (flex-start, flex-end, center, space-between, space-around). |
| align-items | Aligns items along the cross axis (flex-start, flex-end, center, baseline, stretch). |

Key Properties of Flexbox
When I first dived into the key properties of Flexbox, I was struck by how they acted like the levers and pulleys of a web layout. Each property had a unique role, contributing to the overall harmony of design. For instance, using align-items to align elements on the cross axis transformed my static layouts into more vibrant and adaptable designs. I can still recall the moment I aligned a row of buttons perfectly, and the satisfaction was exhilarating; it felt like a puzzle piece snapping into place.
Here’s a deeper dive into essential Flexbox properties that I found crucial in my learning journey:
- flex-direction: Controls the direction of the flex items (horizontal or vertical), which can be set to
row,column,row-reverse, orcolumn-reverse. - justify-content: Aligns items along the main axis, giving me flexibility with options like
space-betweenorflex-endto manage space effectively. - align-items: Aligns items on the cross axis, ensuring they looked polished and professional; options like
centerorstretchare game-changers. - flex-wrap: Determines whether items should wrap onto new lines, letting my layouts respond dynamically to different screen sizes.
- flex-grow: Allows items to grow and fill available space proportionately, creating balance without needing countless media queries.
Discovering these properties was like unlocking magic spells in web design, each offering unique solutions to layout challenges. The first time I manipulated these properties to create a responsive gallery, I was blown away by how seamlessly everything adjusted. The realization that I could create flexible, engaging designs with just a few properties was a pivotal moment in my coding journey.
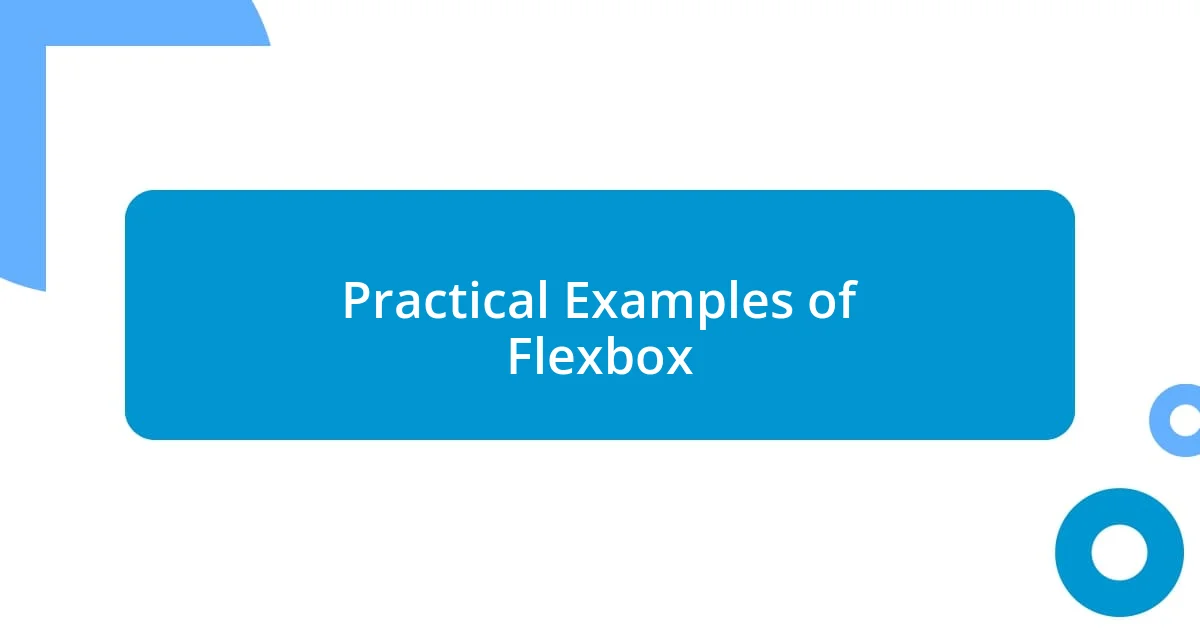
Practical Examples of Flexbox
When I started applying Flexbox to create navigation bars, I quickly realized how powerful it could be for responsiveness. I remember wrestling with a traditional float-based layout that just wouldn’t cooperate. But using flex-direction: row to line up my menu items horizontally, combined with justify-content: space-between, transformed it into a sleek, modern nav bar that adjusted beautifully on smaller screens. It felt like I had finally found the missing key to unlock a smoother user experience.
One memorable project involved creating a product grid for an online store. I wanted each item to adapt based on screen size, so I utilized flex-wrap to allow the items to flow into new rows as needed. I distinctly remember the thrill of seeing my product images rearrange themselves automatically—no more media queries for every little change! It was a game changer. I felt a sense of relief and excitement as I watched the layout respond perfectly, optimizing itself for every device. Isn’t it amazing how a simple property can eliminate so much frustration?
In another instance, I decided to create an interactive card component that would grow when hovered over. By using flex-grow along with align-items: center, my cards not only looked visually appealing but also had this dynamic quality that engaged users. I can still envision the smiles as visitors interacted with the cards, drawn in by their animated elegance. It made me realize how a thoughtful application of Flexbox properties can take a design from ordinary to extraordinary, fostering connections between the user and the content.
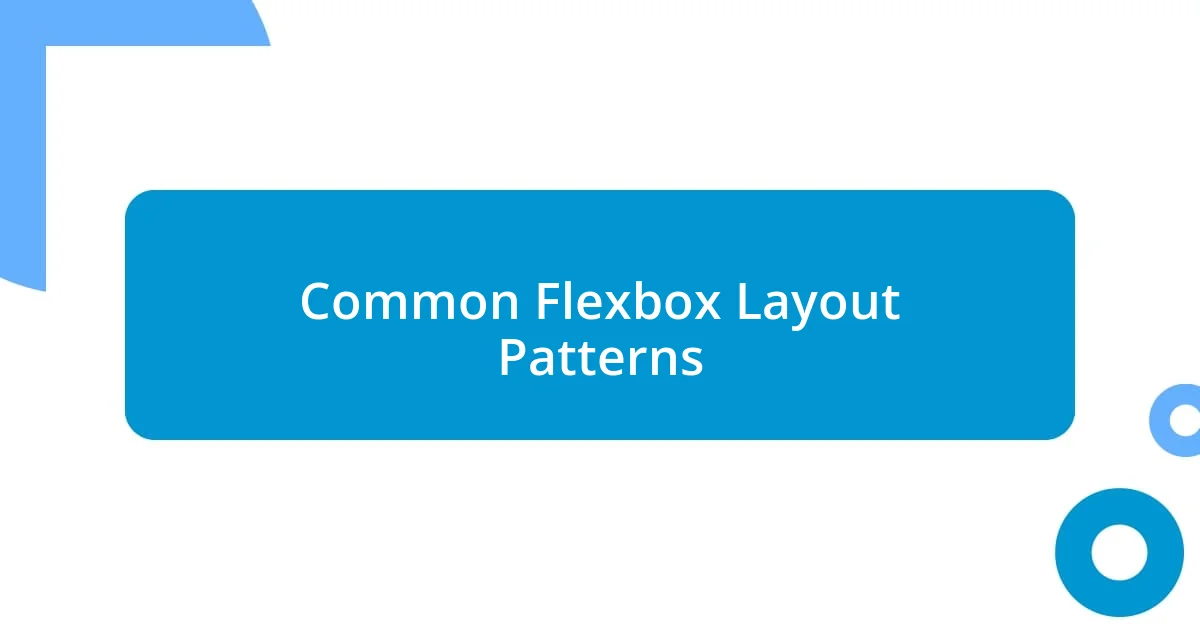
Common Flexbox Layout Patterns
One common Flexbox layout pattern I grew fond of is the one-dimensional grid. When I initially set out to build a responsive portfolio, I relied heavily on this approach to keep everything streamlined. By using flex-direction: row and flex-wrap: wrap, I was able to let my project thumbnails flow naturally as the screen size changed. It was exhilarating to see my work adapt promptly, eliminating the worry of awkward empty spaces or crowded layouts. Have you experienced that euphoria when everything falls into place?
Another layout pattern that frequently caught my attention is the flexbox card layout. In a project I tackled for a blog, I decided to showcase featured posts as cards. Applying justify-content: space-around not only centered the cards but also created that comfortable breathing space between them. I’ll never forget the compliments I received from users, expressing how visually appealing the layout was. The feedback reinforced my belief that a well-structured design can genuinely enhance user engagement. Isn’t it rewarding when your layout feels like it speaks to the audience?
The column-based layout turned out to be a game changer for me, especially for content-heavy applications. I remember creating a dashboard for a client where clarity and ease of use were paramount. Using flex-direction: column, paired with align-items: stretch, helped me ensure every component looked cohesive and accessible. Watching users navigate the interface effortlessly felt like my efforts had truly paid off. Have you ever designed something that just seemed to work perfectly with the users?
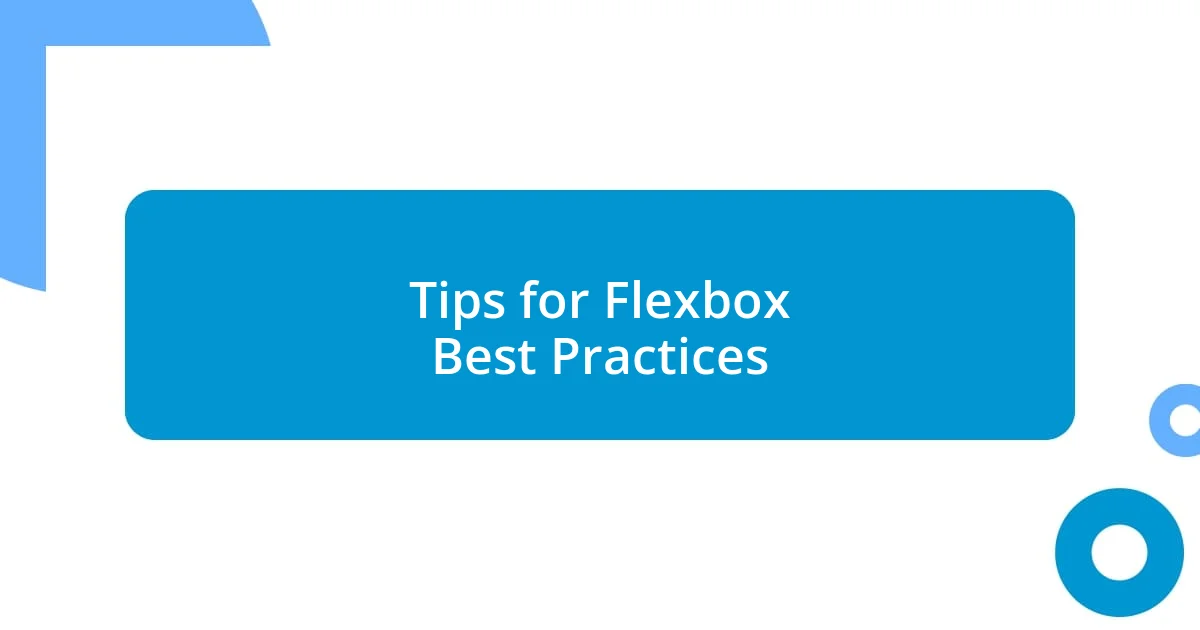
Tips for Flexbox Best Practices
When diving into Flexbox, one of my top tips is to always visualize your layout first. I often sketch out how I want elements to flow before writing any CSS. This kind of planning really saves me time and frustration down the line. Have you ever started coding only to realize halfway through that your layout doesn’t match your vision?
Another best practice I’ve embraced is keeping my properties organized. For example, grouping Flexbox properties when I write my styles not only makes the code cleaner—it also helps me spot any conflicting styles. I recall working on a project where I lost track of my properties, making it challenging to troubleshoot. By organizing them, I could easily see what needed adjusting. Have you felt the relief of a tidy stylesheet?
Lastly, I champion the importance of testing layouts in real-time. Using tools like Chrome DevTools to modify Flexbox properties on the fly is a game changer. I remember experimenting with align-items and seeing immediate effects on my layout. It felt empowering! Being able to play around and understand how each property impacts my design boosted my confidence. Isn’t it fantastic how such tools can enhance our learning experience?
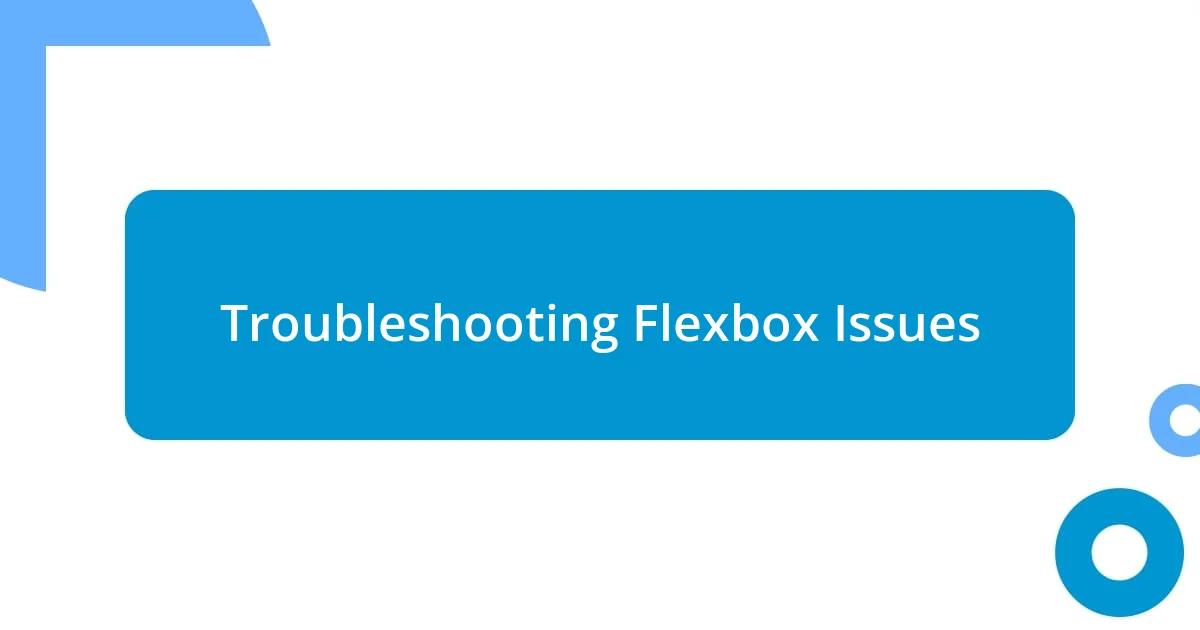
Troubleshooting Flexbox Issues
When facing Flexbox issues, I often find that one of the main culprits is misunderstanding the properties. For instance, I once spent hours trying to center a component, only to realize I hadn’t set align-items correctly. Have you ever been stuck like this? It’s astonishing how one small oversight can derail your whole design.
Another challenge I encountered was dealing with unexpected item sizes. I remember creating a navigation bar where elements looked fine on my screen but ended up squished together on different devices. I quickly learned to employ min-width and flex-grow properties. These adjustments allowed me to ensure that my items maintained their integrity across various screen sizes. Doesn’t it feel satisfying when a minor tweak makes everything seamless?
Lastly, I can’t stress enough the importance of inspecting your layout using browser developer tools. There was a time when I couldn’t trace a misalignment issue and ended up frustrated, opening the dev tools led me to discover that an inherited margin was the source of the problem. The real-time feedback was invaluable, reminding me of how crucial it is to pay attention to your entire layout ecosystem. Have you ever had a similar revelation that dramatically improved your workflow?